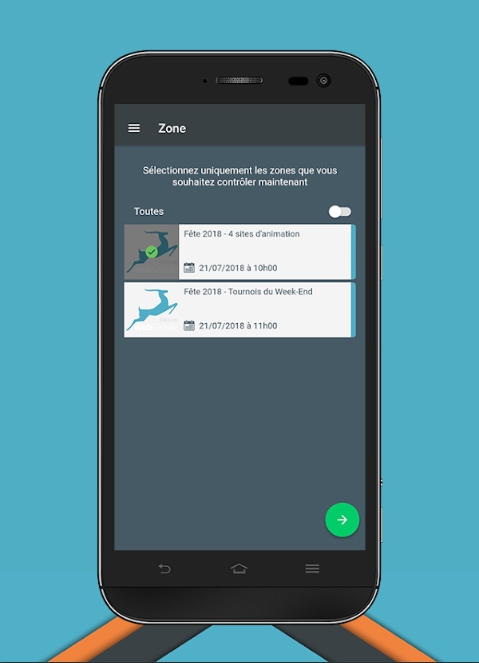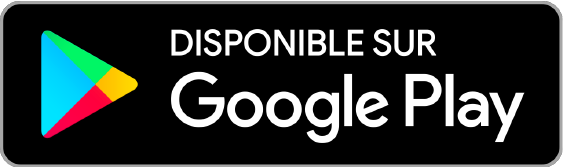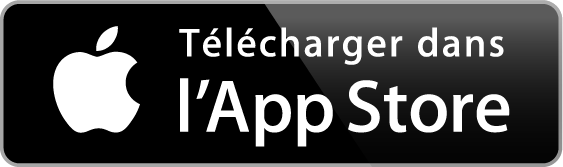Général
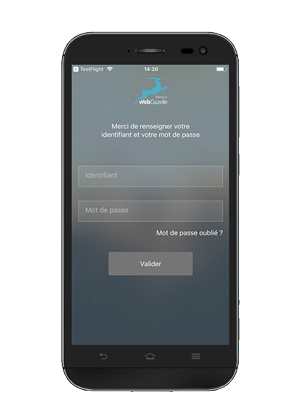
Connexion sécurisée
Au lancement de l'application, connectez-vous avec l'identifiant et le mot de passe de votre compte.
En cas de problème de connexion, prenez contact avec votre responsable au sein de l'organisation de l'événement ou cliquez sur "Mot de passe oublié ?" pour redéfinir un nouveau mot de passe.
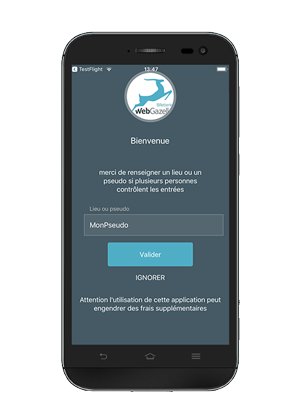
Mon pseudo
Plusieurs personnes sont chargées de scanner les billets pour le contrôle d’accès ?
Pour faciliter leur travail et identifier facilement chaque agent, l’application leur permet de créer chacun leur pseudo.
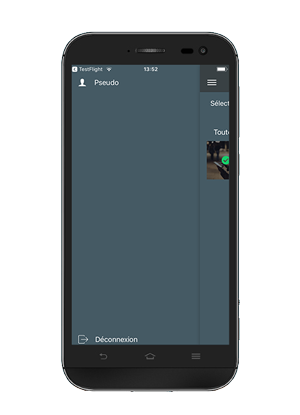
Navigation : déconnexion & pseudo
L’application vous offre un mode de navigation intuitif : il est facile de vous déconnecter ou de modifier votre pseudo.
Information : Si votre événement se déroule dans une zone non couverte par un réseau Wifi ou mobile, le contrôle des entrées peut être assuré en mode hors connexion, après téléchargement préalable de l’ensemble des données relatives à l’événement.
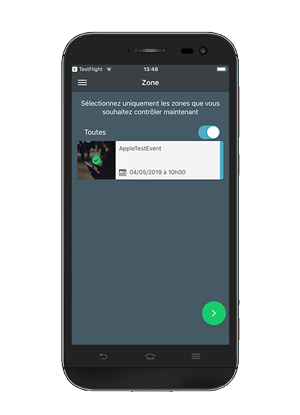
Sélection des événements
Une fois connecté à l’application, vous êtes libre de sélectionner plusieurs points de contrôle.
Ils peuvent concerner les événements et les "zones de l'événement" que vous souhaitez contrôler.
L’objectif : scanner uniquement les billets concernés.
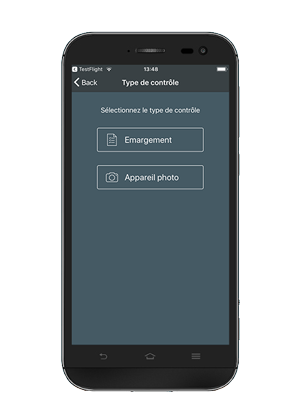
Type de validation
L'application mobile vous permet de contrôler les billets de votre événement de deux façons :
- En scannant leurs codes-barres via l'appareil photo de votre téléphone ou tablette (recommandé)
- En réalisant un émargement via les listes nominatives de contrôles
Après avoir sélectionné le type de contrôle à utiliser, vous pourrez changer à tout moment par la suite.
Guide du scan photo Guide de l'émargement
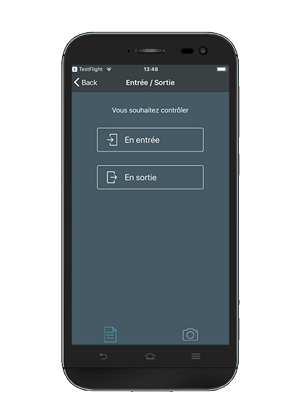
En entrée et en sortie
Vous pouvez également choisir de scanner les billets en entrée ou en sortie.
Le scan vous donne alors accès, en temps réel, aux statistiques des billets scannés. Vous savez ainsi en permanence combien de personnes sont entrées ou sorties, mais aussi combien de billets n’ont pas encore été scannés.
Scan photo
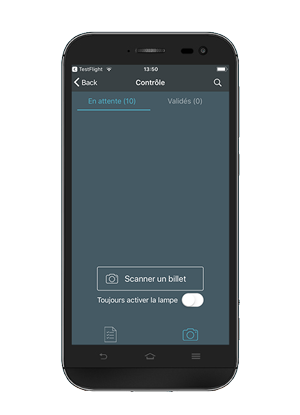
Scan photo des billets
Pour lancer le scan d’un billet, c’est très simple : il vous suffit de cliquer sur le bouton "Scanner un billet", qui apparaît en bas de l’écran.
L’application lance alors une fenêtre de scan, qui utilise l’appareil photo de votre smartphone.
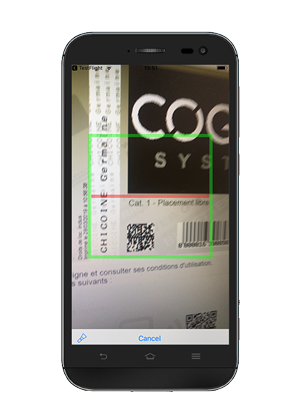
Scanner le code barre
Une fois la fenêtre de scan ouverte, assurez-vous de positionner le code barre dans l'encadré vert.
La ligne rouge qui s’affiche doit quant à elle être alignée sur les chiffres du code barre. Le scan est alors immédiat.
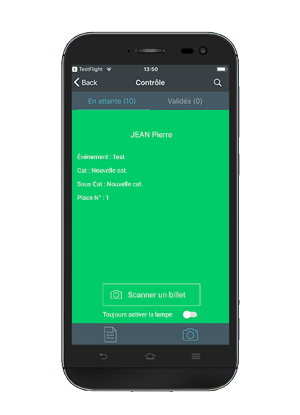
Scan validé
Si le billet est valide, l’application affiche un écran vert : le spectateur peut entrer dans l’événement.
Au bout de quelques secondes, l'appareil photo réapparaît. Vous pouvez scanner le billet suivant, de la même façon.
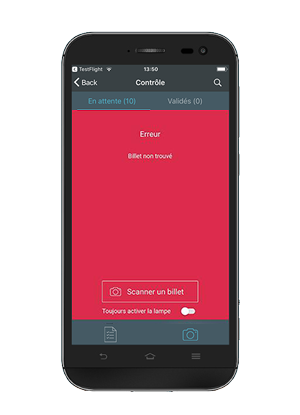
Scan refusé
Un écran rouge s’affiche en cas de refus du scan. Le refus peut être dû à plusieurs problèmes :
- Billet introuvable (non autorisé sur l’événement)
- Billet déjà scanné (l'horaire du premier scan du billet est alors indiqué, ainsi que le pseudo du téléphone ayant scanné la première fois le billet)
- Erreur de lecture. Vous devez alors cliquer sur "Scanner un billet" pour retenter un scan
L'application vous laisse le temps de traiter le refus. Il est nécessaire de cliquer sur "Scanner un billet" pour afficher à nouveau l'appareil photo.
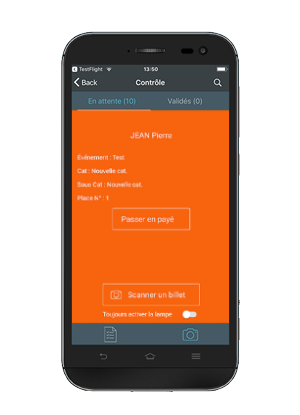
Billet non payé
L’écran orange signifie que le billet est valide mais n'a pas été payé.
Un bouton permettant de valider le paiement apparaît alors. En cliquant dessus, vous validez à la fois le billet et le paiement (Attention : nous vous invitons à bien vous assurer du paiement avant validation).
Emargement
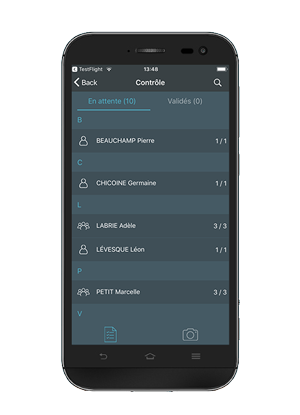
Emargement : liste des billets
La fonction d’émargement vous permet de valider les billets de façon nominative. Chaque commande est classée par ordre alphabétique.
Une commande concernant un seul billet est par exemple indiquée par une icône représentant une personne et suivi de « 1/1 ».
.
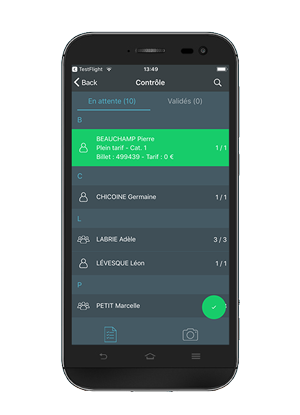
Sélectionner un billet : au clic
Pour valider un billet au clic, sélectionnez la ligne du billet et cliquez sur le bouton de validation en bas à droite.
Dans le cas d'une commande avec plusieurs billets, cliquez sur la ligne pour voir apparaître le détail des billets.
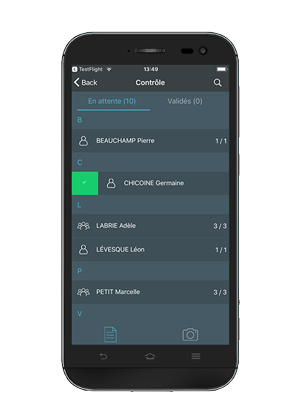
Sélectionnez un billet : switch
Il est également possible de sélectionner et valider un billet seul ou une commande entière par une action de « switch ».
Vous devez pour cela glisser votre doigt de la gauche vers la droite pour valider la commande en en une seule action.
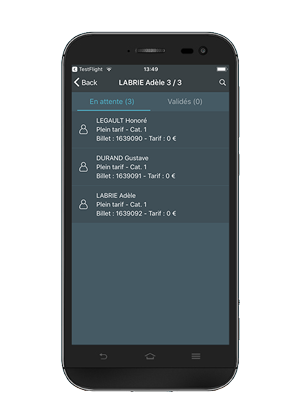
Commande groupée
Une commande contenant plusieurs billets est indiquée par une icône représentant trois personnes. Elle est suivie de la variable « x/x », qui indique le nombre de billets de la commande.
Le premier chiffre présente le nombre de billets restant à arriver (ou déjà entrés). Le deuxième chiffre correspond au nombre total de billets inclus dans la commande.
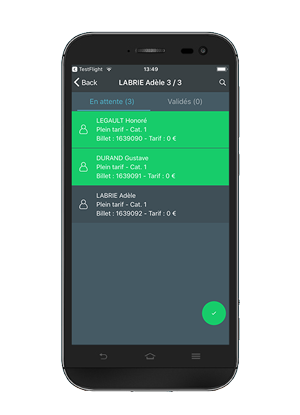
Sélectionner plusieurs billets
Dans le cadre de la gestion d’une commande groupée par émargement, vous n’êtes bien entendu pas obligé de valider tous les billets d’un coup.
WebGazelle Scan vous permet de sélectionner et valider un ou plusieurs billets par un simple clic.